Ce logiciel est prévu pour fonctionner sous environnement Windows. Cela n'élimine pas les autres sytèmes d'exploitation ( je pense surtout à Mac), il faudra prévoir en conséquence un émulateur Windows.
Ceci étant dit, vous pouvez être confronté à deux types d'installation différentes ( monoposte et client ), comme faire face à un système d'exploitation particulier (98,XP, Vista, Windows 7), voire à des droits plus ou moins limités sur votre profil windows.
Récupérer le logiciel :
Ce logiciel est à récupérer sur l'adresse suivante : http://douane.etoilediese.fr/Idepcn8.exe mais vous pouvez encore disposer d'un CD. Ce logiciel est mis à jour annuellement en tenant compte de l'évolution de la réglementation et des tables de nomenclatures comme des algorythmes des codes TVA communautaires. Le plus sûr, restant toutefois de vous fier à la récupération du logiciel dans sa version la plus récente via le lien indiqué plus haut. Le CD ayant été gravé à une date donnée, tandis que le lien indiqué ici contient TOUJOURS la mise à jour la plus récente. Dans le premier trimestre de chaque nouvelle année, plusieurs versions du logiciel sont ainsi mises en ligne afin de prendre en compte au fur et à mesure les corrections des bugs rencontrés. D'où mon conseil de miser plus sur une récupération en ligne que sur le CD.
Évitez d'exécuter directement le package d'idep. Préférez en préalable l'enregistrer sur votre poste ( par exemple sur votre bureau).
Vous obtenez au bout d'une vingtaine de minutes un package dénommé IdepCn8. Il suffit de double-cliquer (clic gauche de la souris) dessus pour préparer la décompression de ce package. Le plus simple étant d'appuyer sur le bouton Extract qui réalisera cette décompression. À l'issue, vous obtiendrez le vrai dossier d'installation du logiciel, situé, si vous n'avez pas choisi d'autre emplacement, sur C:\ .
Le type d'installation :
Mono-poste ou serveur C'est la situation la plus courante. IDEP est utilisable sur le seul poste où vous l'installez, voire vous en ferez la base à partir de laquelle d'autres postes (dits clients) pourront travailler.
- Soit, vous accepterez la proposition d'installation nativement indiquée par la procédure : (C:\Program Files\Idep_Cn8 )
- soit vous pouvez personnaliser ce chemin
.
Si vous n'avez pas pour profil de travail celui utilisé pour l'installation, pensez toujours à donner tous les droits sur le dossier du logiciel à l'utilisateur final d'IDEP.
Client Ne vous acharnez pas à installer un client sans préalablement disposer d'un IDEP en mono-poste ou serveur! Au cours de l'installation d'IDEP sur un poste client, vous aurez la nécessité de lui préciser pour emplacement le chemin précis de la base située sur le poste serveur. Refusez, quoi qu'il arrive, la proposition qui vous est faite du chemin C:\Program Files\Idep_Cn8 . Vous devez pouvoir disposer d'un accès réseau sur lequel trouver votre serveur IDEP. Niveau sécurité du partage, vous devez avoir tous les droits sur le dossier IDEP.
Votre environnement de travail :
À moins d'être encore en Windows 98, vous risquez de rencontrer un problème de droits sur votre session de travail Windows. Microsoft, pour des raisons de sécurité, a mis en place différents types de profils pour les utilisateurs. Cela va du plus léger où vos droits sont très limités et où même changer l'heure de votre horloge devient impossible (utilisateur limité), en passant par le maximum de droits où vous pouvez tout faire (droits d'administration). Aussi, ce qui va suivre doit-il être adapté à votre situation. Le cas échéant, faites appel à un informaticien pour vous aider.
Utilisateur avec des droits limités Vous ne pouvez pas installer votre logiciel sans faire appel à un informaticien disposant des droits d'installation. Par contre, cette installation devra être faite de telle façon que l'intervenant vous accorde TOUS les droits sur le dossier contenant IDEP. Le plus sûr étant de demander à votre informaticien de rester sur votre profil utilisateur pour faire l'installation EN TANT qu'administrateur (cf le descriptif de cette situation ). Cette procédure vous accordant d'office malgré votre limitation de droits, tout pouvoir sur l'ensemble du dossier d'IDEP.
Administrateur ou utilisateur avec les droits d'installation Vous installerez le logiciel à votre souhait. Mais ! Attention que votre choix ne vous amène pas à choisir un dossier sécurisé par Microsoft. Sur un poste XP, évitez le dossier Windows. Concernant Vista comme Windows 7, n'acceptez pas le dossier proposé (C:\Program Files\Idep_Cn8) qui fait partie des dossiers sécurisés par Microsoft. Le mieux serait alors de choisir un dossier personnel de type Mes documents. Si vous faites une installation partagée d'IDEP , il faudra en sus penser à ouvrir le dossier IDEP en partage en donnant tous les droits aux utilisateurs du réseau.
Dans le cas d'une installation de type Citrix, vous n'avez qu'à faire l'installation décrite ici en monoposte ou serveur . N'oubliez pas de donner les droits nécessaires aux utilisateurs sur le dossier contenant IDEP (cf voir le paragraphe plus bas ).
Toute installation du logiciel devra être effectuée directement et physiquement sur le poste maître, évitez de la faire via un outil de prise en main à distance. Le logiciel installe différentes clefs dans le registre au cours de sa procédure d'installation et ce en fonction du support utilisé. Vouloir bricoler quelque chose à ce niveau est vain.
Pour cette même raison et bien que l'on puisse déplacer le dossier IDEP d'un poste à l'autre après installation, ce genre de manipulations vous obligera à refaire une installation complète à la prochaine mise à jour annuelle du logiciel.
Les étapes détaillées de l'installation :
-
Récupération du package de base
Idep, n'étant plus une voie privilégiée pour déclarer la DEB, le lien vers ce logiciel n'est plus disponible à partir de Prodouane. Vous serez donc obligé dés 2011 à passer par le lien direct pour récupérer ce logiciel.
-
Le lien direct
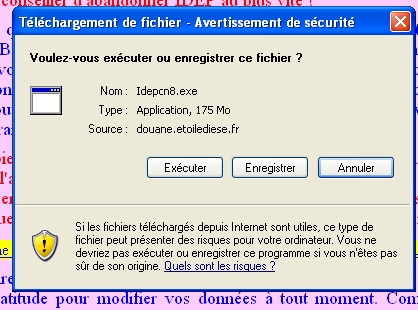
Si en cliquant (bouton gauche de la souris) sur le lien suivant : http://douane.etoilediese.fr/Idepcn8.exe vous obtenez l'équivalent de cette image, vous n'aurez qu'à passer à l'étude de l'enregistrement du package, sinon vous devrez saisir dans la barre d'adresse du navigateur le lien souligné ci-dessus.
-
Enregistrement prélable du package
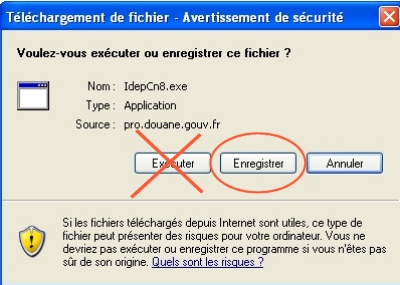
Concernant le téléchargement d'IDEP, il faut sélectionner le logiciel IDEP/CN8 de l'année en cours. Vous devez obtenir cette boîte de dialogue. Attention à choisir de l'enregistrer et surtout pas de l'installer directement.
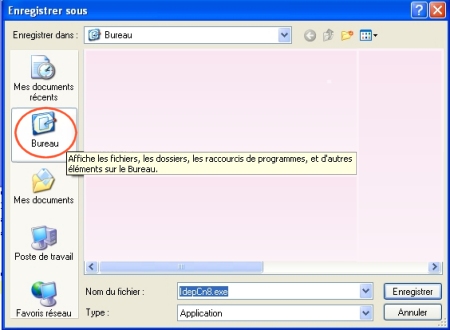
Enregistrez le package sur votre bureau voire dans mes documents. Vous n'avez qu'à sélectionner le bureau dans la boîte de dialogue, comme je le mets en évidence ici. Faites enregistrer et c'est parti!

Le package complet fait pour 2011, 175 Mo soit environ 10 minutes de téléchargement pour une connexion internet moyenne. Alors un peu de patience et évitez d'appuyer sur Annuler !
Vous devez obtenir ce genre d'icône à la fin du téléchargement :

Sur certains postes, l'icône peut avoir une autre image :
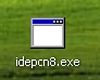
Si vous avez suivi la démarche décrite ici, vous avez récupéré le package d'installation du logiciel. Reste à exécuter cette mini-installation, avant de procéder à l'installation d'IDEP.
-
-
Sa décompression assistée
Ce que vous venez de récupérer par ce téléchargement est le package d'installation du logiciel. Reste à procéder à sa décompression qui va créer l'ensemble des modules du logiciel puis enfin, il vous restera à l'installer.
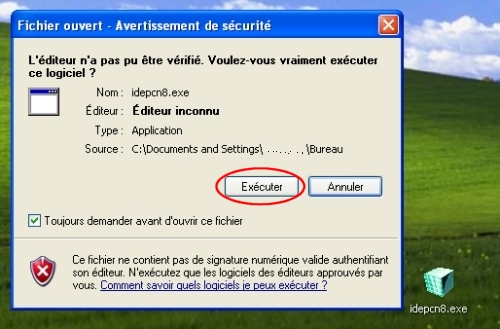
Un double-clic (clic gauche de la souris) sur le package évoqué plus haut et vous lancerez la mini-installation du logiciel. En fait, vous êtes sur le point de décompresser les modules contenus. Appuyez sur le bouton Exécuter.
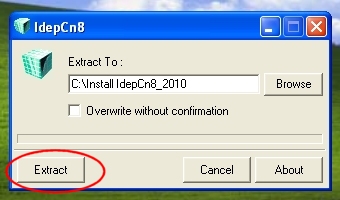
Vous n'avez qu'à appuyer sur Extract (cerclé de rouge ici) pour décompresser l'ensemble des modules. Le cas échéant le bouton Browse permet de choisir l'emplacement du logiciel décompressé. au lieu du dossier par défaut qui est C:\ .
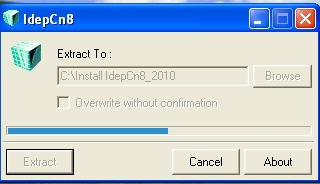
Si tout se passe bien vous devriez voir une barre de défilement bleue qui montre que la décompression se passe bien.
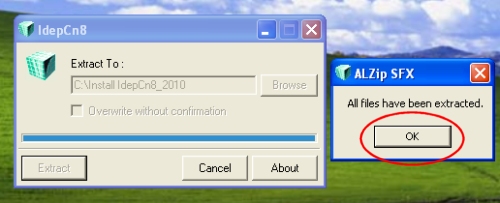
Quand la décompression des modules est terminée, vous obtenez cet écran. Il ne vous reste qu'à cliquer (bouton gauche de la souris) sur le bouton ok cerclé de rouge ici.
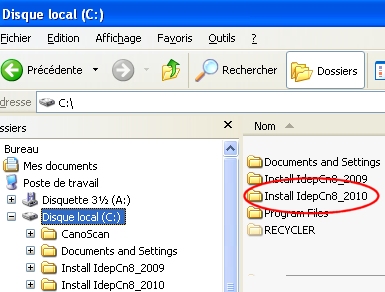
Vous disposez donc aprés cette décompression du dossier réel d'installation :
Je viens de décrire la situation la plus classique d'une nouvelle installation du package. Mais, vous pouvez avoir déjà procédé à cette installation d'IDEP pour l'année en cours sur votre pc.Soit vous venez de doubler la manipulation décrite par erreur, sinon il est possible que vous soyez confronté à une mise à jour du package de l'année en cours.
Dès lors, vous avez déjà un dossier du genre C:\Install IdepCn8_2010 au moment où vous lancez une nouvelle installation.Vous serez donc confronté à la nécessité de confirmer le remplacement de chaque élément du package.C'est long, fastidieux et inutile! Sachez que la boîte de dialogue contient une petite option Overwrite without confirmation (ici cerclée en rouge) qui cochée vous évitera d'avoir à confirmer le remplacement des éléments précédents.
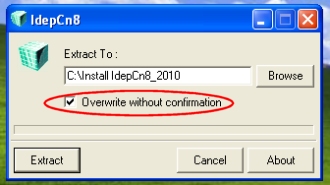
Si vous ratiez cette option, vous avez à tout moment la possibilité d'éviter les confirmations de remplacement en cochant Apply all sur une des boîtes de dialogue de remplacement du pack d'installation.
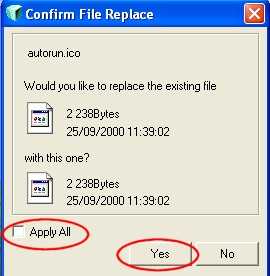
-
Ouvrir le dossier d'installation : Install IdepCn8_année en cours
Bien que les boîtes de dialogue qui accompagnent la décompression du package (voir ci-dessus) sont explicites sur l'emplacement final du dossier d'installation, l'expérience montre que les gens ne lisent pas ou ne comprennent pas les messages contenus dans ces boîtes. Aussi, à moins que vous ayez choisi de personnaliser votre dossier d'installation, retenez que le dossier est C:\Install IdepCn8_2010. Reste que parfois, les gens ne savent pas comment aller dans ce dossier. Aussi, voici une méthode qui pourra vous y aider sans douleur.
Le raccourci-clavier de la fenêtre Exécuter

Utilisez le raccourci-clavier mis en évidence ici pour trouver le package. Il s'exécute en maintenant la pression sur la touche Windows, puis sans la relacher, en appuyant sur la touche R. (les deux touches sont cerclées de rouge dans l'image de clavier ci-dessus) .
Vous obtenez la fenêtre Executer dans laquelle vous n'avez qu'à écrire C: (majuscule ou minuscule, ça n'a aucune importance) puis faites ok .
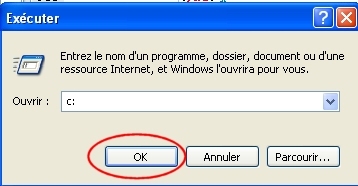
Cela va ouvrir un explorateur de fichiers et vous emmener dans le C:\ . Vous y trouverez le dossier d'installation tel que je le montre ici.
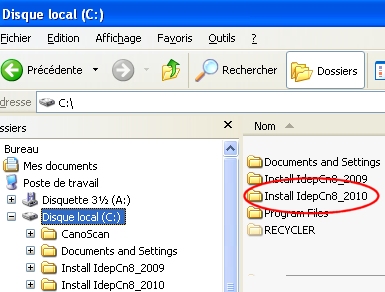
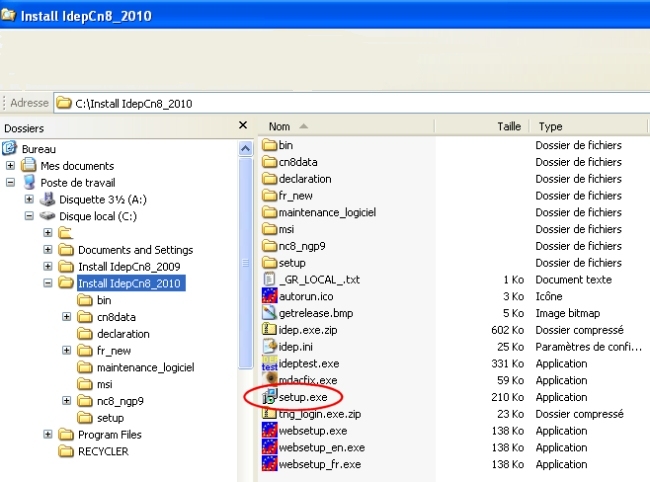
Un double clic gauche pour ouvrir ce dossier. Il faut exécuter setup mis en évidence dans cet écran. Vous ne verrez peut-être pas l'extension .exe mais l'icône en forme d'ordinateur doit vous guider.
-
Exécution du setup.exe
Vous allez devoir choisir à la fois votre type d'installation, le dossier d'installation comme la langue utilisée. Mais, la particularité d'IDEP va peut-être demander une installation complémentaire d'un package de Microsoft (cf. ce lien ). Si vous êtes dans ce cas de figure, vous trouverez un message à ce propos qui diffère de l'image ci-dessous. Regardez alors plus bas dans ce descriptif et vous verrez un cadre décrivant l'installation de ce module complémentaire.
Il est possible que la politique de sécurité de votre entreprise, vous empêche de récupérer IdepCn8. Il vous restera à vous rapprocher de votre informaticien local, sinon à récupérer le pack en question via une connexion privée et de le ramener sur votre poste par clef usb. Mais dans la plupart des cas, récupérer le package et le décompresser prend maximum un quart d'heure. Reste donc à chercher l'emplacement du dossier d'installation avant de procéder à celle-ci.
Pensez à décocher la langue anglaise (1) si vous ne devez pas l'utiliser et laissez la langue française cochée(2). Puis, appuyez sur le bouton continuer (3). Si par mégarde, vous décochiez le français en ne laissant que l'anglais, vous n'auriez d'autre moyen pour installer le français que de procéder à une nouvelle installation.
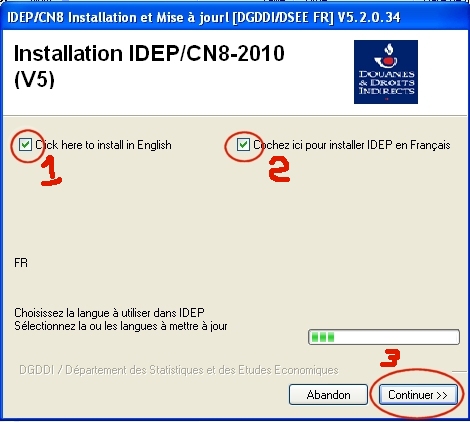
Le type d'installation :
Deux possibilités s'offrent à vous monoposte serveur ou client. Commençons par détailler la plus simple : monoposte ou serveur Avec tous les droits d'administration Vos droits sont limités ? Voyez ce paragraphe avant de poursuivre ci-dessous.

Installation en monoposte ou serveur :
Cela signifie que votre installation sera complète. L'ensemble des modules du logiciel, comme des bases de travail, est installé à partir du poste où vous exécutez l'installation. Cela convient tout autant à l'usage de ce seul poste au sein de votre entreprise pour IDEP, (monoposte) comme dans l'optique de partager les bases du logiciel sur plusieurs postes (serveur). L'installation d'un serveur supposant bien sûr que tous vos postes soient reliés par un réseau local. Ce cas de figure un peu plus technique ne sera pas pour l'instant évoqué. Je me contenterai ici de n'envisager que l'hypothèse où vous installez IDEP à la fois pour la première fois tant en monoposte qu'en disposant de tous les droits nécessaires pour ce faire (droits d'administration). Si vos droits sont limités, voyez ce lien.
Si vous êtes prêt à lancer l'installation, veillez à sélectionner, comme l'image ci-contre le montre, l'option monoposte et faites suivant.

Vous avez la possibilité de choisir un autre dossier d'installation que celui indiqué nativement par l'installation, en utilisant le bouton parcourir. Concernant les postes en XP, je ne saurais trop vous conseiller de procéder à l'installation au sein du dossier décrit. En cas de dépannage, ce sera d'autant plus simple pour tout le monde.
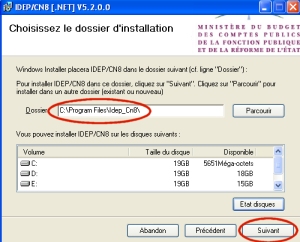
Cette option est nécessaire pour un poste en Vista ou windows 7, car C:\Program Files\ est un emplacement sécurisé pour Microsoft et vous vous heurterez à des problèmes de droits d'écriture au cours de l'usage du logiciel IDEP. Choisissez ici un dossier personnel dénommé IDEP_CN8 et situé dans Mes documents.
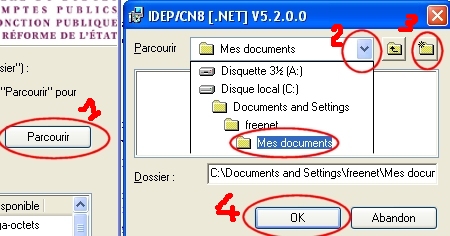
Je vous ai mis en évidence étape par étape, ce sur quoi appuyer pour ce faire. Au cours de l'étape 3, pensez à donner un nom au dossier choisi pour l'installation . Pourquoi pas IDEP_CN8 ?
Vous avez donc appuyé sur le bouton suivant. Une barre de déroulement vous indique que l'installation a lieu.
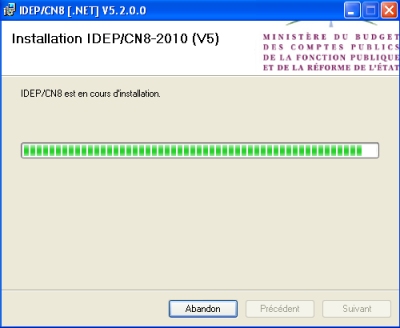
La rapidité de l'installation dépend tout autant de votre puissance de processeur, comme de celle de votre RAM et du choix du dossier d'installation. En général, le tout prend moins de deux minutes. Vous n'aurez qu'à répondre ok quand vous obtiendrez ce message.
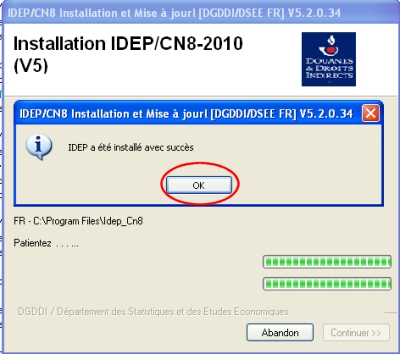
Le Net FrameWork 2 de Microsoft :
Cet ensemble est étudié à part, non pas que j'en détaille les multiples possibilités, mais parce qu'IDEP est construit sur ce coeur.
Dès lors, au cours de votre installation (paragraphe ci-dessus) il est très possible que celle-ci se mette en pause et qu'automatiquement IDEP tente de joindre le site de Microsoft pour y chercher le NetFrameWork 2.

Répondez Oui au message suivant. Une réponse négative outre son aberration, mettrait fin à l'installation du logiciel.
En général, ça se passe bien. Il faut juste un peu de patience supplémentaire et surtout ne pas tenter de fermer la boîte de dialogue ci-jointe.

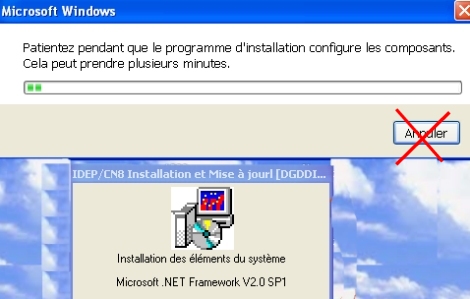
Lorsque ce prélable de Microsoft est installé, vous reprenez la main pour l'installation du logiciel comme décrit plus haut. Dans l'hypothèse où vous n'arriviez pas à installer directement le Framework, le lien suivant peut vous y aider en le récupérant via un autre poste moins sécurisé.
Si vous ne retrouvez pas l'installation d'IDEP, sachez que dès que celle du Framework est achevée, aucun message complémentaire de cet ensemble ne vous est fait. Regardez dans votre barre des tâches et vous retrouverez l'installation d'IDEP en attente. (cf. Choix de la langue )
Pour clore ce paragraphe, voici ce que réclame IDEP sur votre poste comme place.
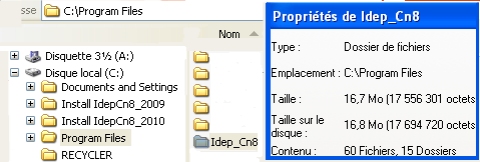
Vos droits d'installation sont limités
Vous n'avez pas le droit d'installer un logiciel sur votre profil. Reste qu'il va falloir faire appel à votre informaticien de société et lui demander de procéder à cette installation.
Toutefois, le réflexe de beaucoup de collègues les amène à ouvrir une connexion sur leur profil administrateur pour faire cette installation. Dans le cas d'IDEP, c'est une erreur car le logiciel nécessite que l'utilisateur puisse disposer des droits d'écriture sur l'ensemble du logiciel.
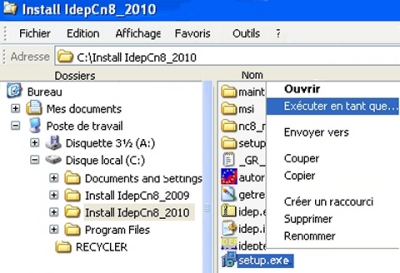
Je conseille de rester sur le profil de l'utilisateur et de faire l'installation en tant qu'administrateur, comme le montre mon image au dessus de ces mots. Dès lors, l'utilisateur n'aura de droits complémentaires que sur le dossier contenant le logiciel. Rassurez bien votre informaticien, concernant la sécurité, IDEP permet de faire une sauvegarde des données. Je ferai un paragraphe à ce propos un peu plus tard. Une fois l'installation commencée en tant que, vous pouvez revenir au détail de l'installation d'un monoposte ou serveur sinon d'un poste client .
L'intérêt de cette installation est de vous donner la possibilité de travailler à plusieurs sur vos debs. Plus une société aura de besoin de faire ses debs au fur et à mesure et plus un travail en multi-postes peut se révéler utile.
Mais je le répète encore ici, vouloir installer un poste client IDEP sans bénéficier au prélable d'un poste serveur IDEP sur lequel se connecter est voué à l'échec. Commencez donc par définir un de vos postes comme serveur Idep. Ce peut être un poste quelconque voire un serveur dont le système repose sur un environnement windows ou un émulateur de cet environnement.
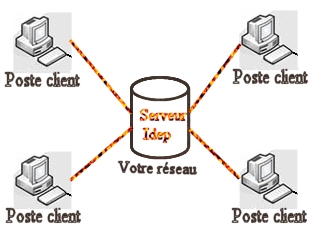
Je décris ici une méthode pour XP, plus pour montrer que l'installation client est fonctionnelle. Mais j'avertis chacun que cette installation se révèle être un peu plus technique que la précédente et qu'à moins de disposer de connaissances informatiques, vous risquez fort de vous trouvez confronté à des inconnues qui vous empêcheront d'aller jusqu'au bout. Si vous bloquez, ne vous acharnez pas et faites appel à un informaticien ! Vous avez donc d'abord installé votre poste serveur. ( procédure décrite plus haut ).
Ouvrir les droits sur le dossier d'IDEP
Il vous faut veiller à ouvrir le dossier d'installation en partage de telle façon que les postes qui sont sensés atteindre IDEP puissent s'y connecter avec tous les droits. Ne confondez pas le dossier qui contient le package d'installation et le dossier qui contient le logiciel installé.
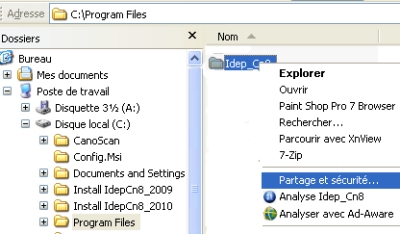
Un clic droit sur le dossier en question ici (C:\Program Files\Idep_Cn8) et sélectionnez Partage et sécurité.
Sélectionnez au moins partager (1) et autorisations(2) . Sachez que sur XP vous pouvez monter jusqu'à 10 postes sur le même partage (en théorie). Mais soyez raisonnable et réaliste, 6 ou 7 postes c'est déjà pas mal.
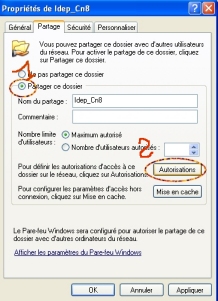
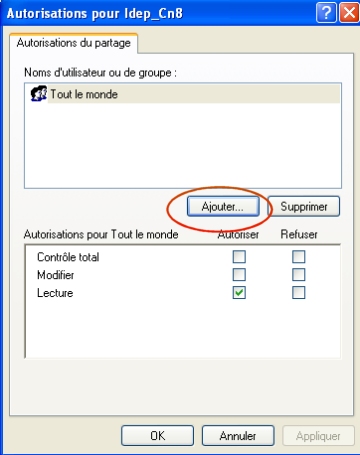
"Tout le monde" signifie que le partage n'est disponible que pour le ou les profils Windows de la machine où vous êtes. Autrement dit, dans le cas d'un partage réseau, pour un accés à ce dossier par un ou plusieurs autres postes distants, c'est insuffisant. Il va falloir ajouter ici au moins une autre autorisation pour que votre partage soit cohérent. Suivez les boutons cerclés de rouge sur l'image à droite de ces mots et en dessous pour rajouter une autorisation.
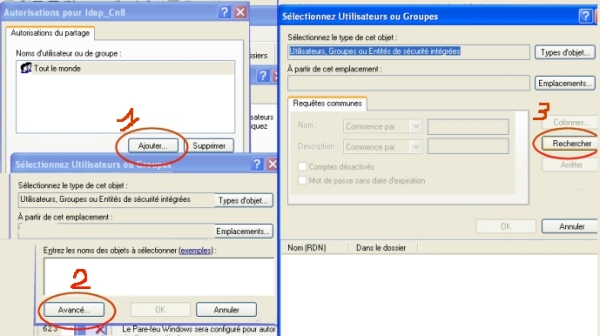
J'ai fait le choix du groupe le plus simple pour ouvrir un partage sur le réseau. Ce n'est pas forcément le plus sécurisé et vous pouvez disposer ici de comptes utilisateurs ou d'autres groupes que les miens. Je le répète, je ne suis pas en train de vous faire un cours sur les réseaux, juste une démonstration d'un multi-postes IDEP.

Pourquoi ce choix (RESEAU) plutôt qu'un autre? Déjà ce groupe donne à tout poste de votre réseau local le droit d'accéder à mon dossier IDEP_CN8.
Je considère que déjà mon réseau local est assez sécurisé comme ça avec un jeu de pare-feux internes. Je fais confiance à chaque personne partageant ce réseau pour ne pas abuser des partages ouverts.
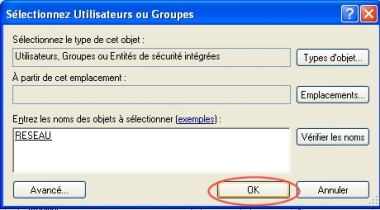
Si ce n'est pas assez sûr pour vous, définissez des utilisateurs avec des mots de passe associés et des droits spécifiques... Mais c'est là une toute autre histoire, frisant la paranoïa, et nécessitant une intervention technique par un informaticien et la connaissance de votre politique de sécurité locale.

Ajouter un groupe ou un utilisateur ne suffit pas, il faut aussi lui donner les droits nécessaires sur le dossier en question. Idep_CN8 nécessite la totalité des droits. Cochez donc comme je le montre ici les autorisations que vous devez accorder.
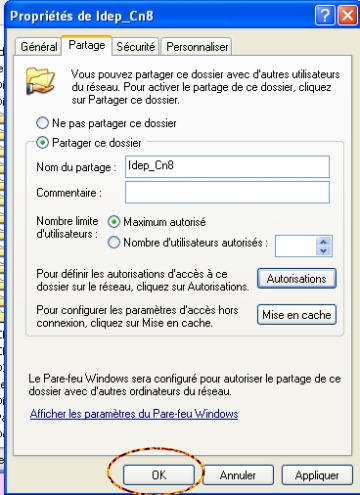
Vous n'avez plus qu'à appuyer sur le bouton ok.

Vous devriez retrouver votre dossier avec une icône en forme de petite main au lieu de la valisette jaune habituelle. Microsoft symbolise ainsi un partage réseau.
Vous venez donc d'ouvrir en partage sur le réseau, votre IDEP. Reste à utiliser ce partage pour installer le ou les postes client(s). Il faut d'abord commencer par récupérer l'adresse du poste serveur sur votre réseau , pour que vos futurs clients IDEP puissent le joindre.
Récupérer l'adresse du poste serveur
Comme tout poste sur le réseau, le poste serveur d'IDEP est connu par une adresse IP voire par un alias. Si vous connaissez déjà son nom ou son adresse, passez votre chemin et allez au prochain paragraphe.
Sinon, voici un petit truc pour les connaître : l'organe de commande . Avec la même méthode que décrite plus haut (Cf. le lien) ouvrez une fenêtre Exécuter .
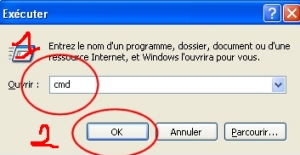
Vous tapez dans le petit champ de cette fenêtre, cmd (cas de XP , Vista , Windows 7) ou command (cas de windows 98) et vous faites ensuite ok.
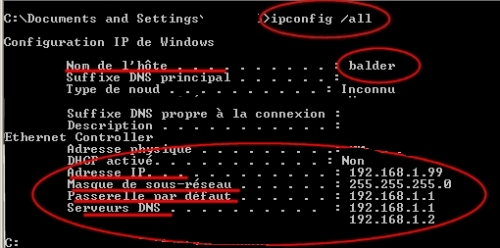
Dans la fenêtre noire qui vient de s'ouvrir, tapez ipconfig /all récupérez l'alias (ici balder), l'adresse IP, le masque, la passerelle, le DNS.
À partir de chacun des postes clients, vous devrez vous assurer via la même commande décrite ci-dessus (ipconfig /all) pouvoir atteindre le poste serveur. Dans l'idéal, masque, passerelle et DNS doivent correspondre. Sinon, tentez la commande ci-dessous. Si vous coincez, ce n'est pas encore perdu mais faites appel à un informaticien local.
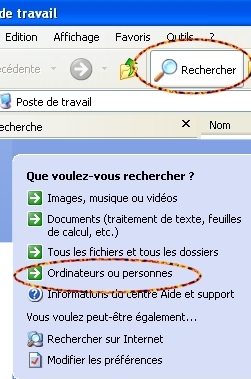
Sur chacun des futurs clients , vous devrez vous assurer pouvoir atteindre par le réseau ce fameux dossier. Ouvrez un explorateur de fichier ( vous pouvez utilisez la méthode décrite ci-dessus pour ce faire )

Recherchez d'abord le poste serveur d'IDEP par son alias voire son IP. Si vous avez bien ouvert votre partage, vous devriez trouver votre poste serveur dans cette recherche.
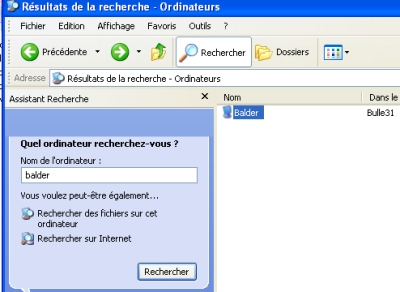
Un double clic gauche sur le poste que vous venez de trouver et vous verrez disponible le dossier partagé contenant votre logiciel.

Faites un double clic gauche sur le dossier en question et vous verrez dans votre barre d'adresse le chemin qu'il va falloir indiqué au cours de l'installation du poste client.
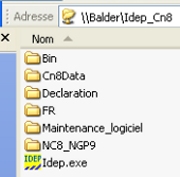
Le plus simple restant de faire un mappage de ce chemin. C'est à dire que par une simple lettre, vous allez mémoriser le chemin en question ce qui se révélera plus simple pour faire l'installation du poste client.
Pour ce faire : vous cliquez droit dans la barre d'adresse environ là où j'ai fait un cercle rouge et vous faites Sélectionnez tout. Ce qui va sélectionner tout le chemin de la barre d'adresse.

Vous n'avez plus qu'à refaire un clic droit au même endroit et prendre l'option Copier.
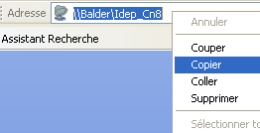
Ouvrez le menu Outils avec le clic gauche et cherchez l'option Connecter un lecteur.
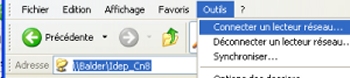
(1) Vous choisissez une lettre non affectée pour identifier votre mappage. (2) Vous collez le chemin mémorisé plus tôt. (3) Vous appliquez ce choix.

Vous n'avez plus qu'à procéder à l'installation client à proprement parler à partir du même dossier d'installation C:\Install IdepCn8_2010 que vous aurez pris soin de recopier sur le poste client. Je ne reprends ici que les écrans qui changent par rapport à l'installation monoposte.
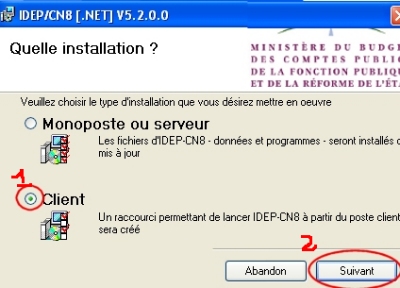

Je vous renvoie pour le reste des manoeuvres d'installation, sur le lien suivant . Vous avez survécu à cette première page ? L'installation du logiciel étant réalisée, il vous faut maintenant paramétrer ce dernier. Je vous propose pour ce faire de vous référer à la page suivante .