Utilisation du logiciel
Lire ce paragraphe, alors qu'IDEP n'est pas encore installé serait aberrant. C'est pourquoi, je vous renvoie pour ce préalable au lien suivant . De même, pour le confort de votre utilisation, pensez à jeter un coup d'oeil au paramètrage tel que je l'expose ici . Ensuite seulement, cette page vous sera utile. Grâce à elle, bientôt, vous serez comment créer, remplir et envoyer une DEB. Toutes ces manipulations vont se dérouler sur la fenêtre des en-têtes de déclarations comme nous allons le voir ci-dessous.
Fenêtre des en-têtes de déclarations :

Sur cette fenêtre, vous allez pouvoir créer, modifier, copier , imprimer, supprimer et envoyer vos DEBS. L'image à droite montre comment faire apparaître la fenêtre des en-têtes de déclarations. Ainsi un clic gauche sur Editer dans le menu Déclaration, ouvre la fenêtre des en-têtes de déclarations (ci-dessous).
Remarquez la première icône à gauche (cerclée de rouge sur l'image), car c'est elle qui va vous permettre de créer vos DEBS.

Création d'une DEB :
Un clic gauche sur l'icône évoquée plus haut, ou l'appui sur la touche F4 de votre clavier, va révéler la fenêtre des créations d'en-têtes que je vais détailler.
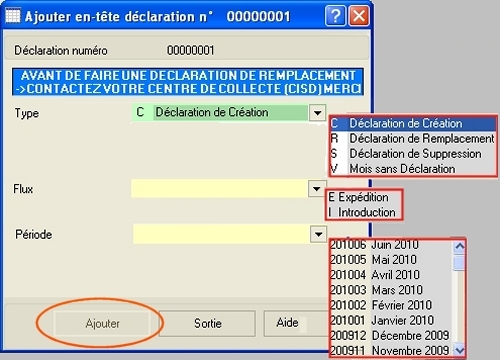
Vous devez préciser ici les trois champs mis en évidence avant de faire Ajouter.
Les trois champs mis en évidence dans l'écran ci-dessus sont obligatoires à servir. Si dans la fenêtre des paramètres RISF ( voir ici ) vous avez précisé 0 pour l'un des deux flux, le champ correspondant est déjà renseigné ici. Vous pouvez déjà retenir ici quelques points :
Puisqu'il vous est demandé de déclarer vos échanges de marchandises d'un mois échu, vos déclarations auront pour en-tête cette même période. Prenez garde, car la liste déroulante des périodes vous proposera en premier le mois en cours. Ce n'est pas toujours l'objet de votre déclaration. La période échue étant alors en seconde place dans cette liste.
Sachez que tous les mois, votre CISD attend de votre part, au moins une déclaration de création pour chaque flux pour lequel vous êtes inscrits. Le CISD de Sarcelles, adresse systématiquement à ses habilités, une relance pour tout mouvement dont il n'est pas informé en temps utile.
L'envoi des déclarations d'un mois précédent doit parvenir à votre centre de saisie à la fin du dixième jour ouvrable du mois suivant. Ne tardez pas ! Vous risqueriez une amende.
À ce sujet, si vous ne pouviez respecter cette échéance mensuelle, vous avez la possibilité de nous adresser par mail à l'adresse suivante : cisd-sarcelles@douane.finances.gouv.fr , une demande de délai dans laquelle vous préciserez toujours et votre numéro d'habilité et l'engagement d'un dépôt à une date donnée. Cette demande doit comporter une date saisonnable et ne vaudra accord que par un retour de mail du service. Dans l'hypothèse où votre activité pour l'un de vos flux (ou les deux) est nulle, merci de nous faire une déclaration nulle. Inutile que vous receviez une relance pour rien.
De même, si vous ne faites que rarement ou jamais une déclaration pour l'un des flux, signalez-le à l'occasion de votre inscription, voire à tout moment par un simple mail à Sarcelles. Cela vous évitera aussi d'être relancé inutilement.
Pour tout envoi de déclaration, sachez que vous devez recevoir en retour un mail officiel de votre centre de saisie. Il ne s'agit pas d'un simple accusé de réception, mais d'un mail officiel contenant un résumé de votre déclaration.
Si pour une activité précédemment déclarée, vous avez besoin de compléter vos DEB, faites une nouvelle déclaration de création pour la même période et le même flux dans laquelle vous ne mentionnerez que ce complément.
Hormis pour vos déclarations de création voire de trafic nul, contactez-nous! La gestion technique des fichiers reçus impose certains actes du service en cas de suppression de fichiers.
Bien qu'il soit possible de rouvrir une déclaration envoyée et de la modifier avant de nous la retourner, ne vous amusez jamais à ça, à moins que ce soit à la demande du service. Cette manipulation pourrait vous rendre passible d'une amende pour fausse déclaration. Pour tout problème, contactez-nous et surtout ne bricolez pas!
Le logiciel permet donc de faire des déclarations de différents types pour toute période mensuelle s'échelonnant de la période la plus récente jusqu'à trois ans en arrière. Tentons de créer une déclaration.
Ajouter une déclaration :
Si mon exemple évoque une création de déclaration d'introduction, la méthode décrite est identique pour l'expédition. Par contre, si vous voulez créer une déclaration nulle, ne prenez jamais cette option. (Attendez le lien à venir à ce sujet)

Les trois champs visibles ici : Type, Flux, Période sont dans cette boîte de dialogue sur fond jaune orangé nativement. (voir l'écran ci-dessus à vide). Dès que remplis, ces champs vont offrir l'opportunité d'ajouter votre déclaration. Cette couleur, dans l'ensemble du logiciel, signifie que le champ considéré est obligatoire à servir. Une fois les trois champs remplis, vous pouvez ajouter votre en-tête déclarative. En grisé, votre niveau d'obligation est rappelé (ici niveau 1). De même, votre numéro de déclaration est visible sur le titre de cet écran.

Le fait d'ajouter une en-tête déclarative comme vu plus haut vous amène à cet écran. Vous retrouvez ici une icône (cerclée en rouge) que vous avez déjà entraperçue plus tôt. Si précédemment cela vous a permis d'ajouter une en-tête déclarative, dans ce contexte, cette icône vous permet d'ajouter une ligne. Au sein d'une déclaration, vous pouvez manuellement créer des lignes (ce que nous nous apprêtons à faire) comme importer un fichier contenant quelques lignes voire quelques milliers de lignes (ce que nous verrons plus loin).
Ajouter manuellement une ligne
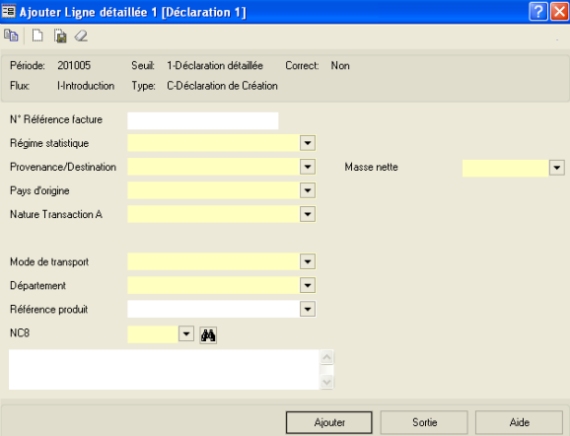
La couleur jaune signifie que les champs mis en évidence sont obligatoires à servir. Profitons-en pour préciser par contre que les champs en blancs sont optionnels. Au sommet de cet écran, vous avez en permanence le rappel de ce que vous faites comme déclaration.
Les Champs mis en évidence ici sont spécifiquement ceux liés au flux et au niveau d'obligation choisi. Dans un tableau, ci-dessous, je vais détailler les champs demandés pour chaque déclaration de chaque niveau et de chaque flux.
Quand ? Une autre fois...
En fonction de votre niveau d'obligation comme du flux déclaratif, certaines données sont exigées. Ce tableau les détaille.
| Champ exigé |
| Régime statistique |
| Natures de transaction |
| Référence produit |
| Valeur fiscale |
| Valeur statisitique |
| Masse nette |
| Unités supplémentaires |
| Mode de transport |
| Pays de destination/provenance |
| Pays d'origine |
| Département d'arrivée ou de départ |
| Référence TVA du partenaire CEE |